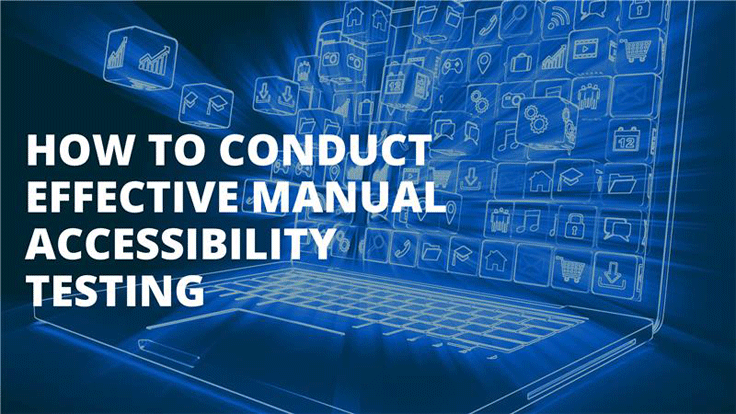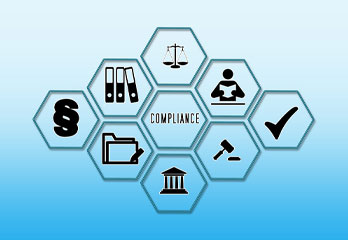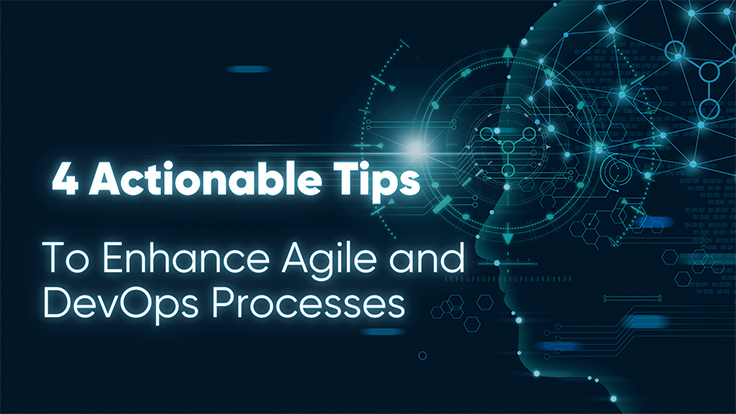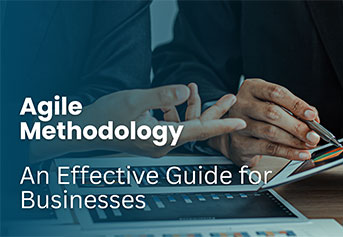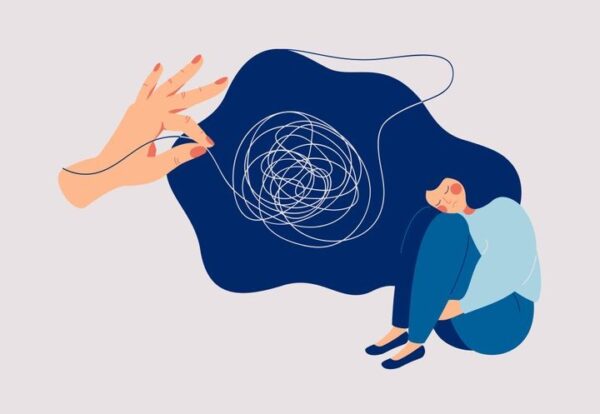In the digital age, ensuring web accessibility is not just a legal requirement but a moral imperative. While automated testing tools have their place, manual accessibility testing remains an indispensable component of a comprehensive accessibility strategy. This article delves into the intricacies of conducting effective manual accessibility testing, providing you with the knowledge and techniques to create more inclusive digital experiences.
Manual accessibility testing involves a human tester interacting with a website or application using various assistive technologies and techniques to identify potential barriers for users with disabilities. This approach complements automated testing by uncovering issues that machines might miss, such as the contextual appropriateness of alternative text or the logical flow of keyboard navigation.
As we embark on this journey to master manual accessibility testing, we'll explore the fundamental principles, essential tools, and best practices that will empower you to conduct thorough and effective assessments. From keyboard navigation to screen reader compatibility, we'll cover all aspects of manual testing that contribute to a truly accessible digital environment.
By the end of this article, you'll have a comprehensive understanding of how to plan, execute, and document manual accessibility tests, ensuring that your digital products are usable by the widest possible audience. Let's dive into the world of manual accessibility testing and learn how to create digital experiences that are truly inclusive for all users.
Understanding the Importance of Manual Accessibility Testing
Manual accessibility testing plays a crucial role in ensuring digital inclusivity. While automated tools can quickly scan websites for programmatically detectable issues, they often fall short in identifying nuanced accessibility problems that require human judgment. Manual testing allows us to evaluate the user experience from various perspectives, including those of individuals with different disabilities.
One of the primary advantages of manual testing is its ability to assess the contextual appropriateness of accessibility features. For instance, an automated tool can verify the presence of alternative text for images, but it cannot determine if that text accurately describes the image or conveys its purpose within the content. Only a human tester can make this judgment effectively.
Moreover, manual testing helps identify issues related to the logical flow of information, keyboard navigation patterns, and the overall usability of assistive technologies. These aspects are critical for users who rely on screen readers, keyboard-only navigation, or other assistive devices to interact with digital content.
By incorporating manual testing into your accessibility strategy, you can:
It's important to note that manual testing should not replace automated testing but rather complement it. A combination of both approaches provides the most comprehensive assessment of a website's accessibility. Automated tools can quickly identify common issues across large numbers of pages, while manual testing allows for in-depth analysis of specific user flows and interactions.
As we delve deeper into the methods and techniques of manual accessibility testing, keep in mind that this process is not just about compliance—it's about creating digital experiences that are truly inclusive and user-friendly for all individuals, regardless of their abilities or the technologies they use to access the web.
Preparing for Manual Accessibility Testing
Before diving into the actual testing process, it's essential to lay the groundwork for effective manual accessibility testing. Proper preparation ensures that your testing efforts are focused, comprehensive, and yield actionable results. Here are key steps to take when preparing for manual accessibility testing:
Define the Scope of Testing
Begin by clearly outlining the scope of your accessibility testing:
Gather Necessary Tools and Resources
Equip yourself with the tools required for thorough testing:
Create a Testing Checklist
Develop a comprehensive checklist that covers all aspects of accessibility you plan to test:
Set Up a Testing Environment
Prepare your testing environment to simulate real-world conditions:
Familiarize Yourself with Assistive Technologies
If you're new to using assistive technologies, take time to practice:
Plan Your Documentation Process
Decide how you'll record and report your findings:
Consider User Personas
Develop user personas representing individuals with different disabilities:
By considering these diverse user needs, you can approach testing from multiple perspectives, ensuring a more comprehensive evaluation of your digital content's accessibility.
Schedule Adequate Time
Manual accessibility testing can be time-consuming. Allocate sufficient time for:
Remember, proper preparation is key to conducting effective manual accessibility testing. By taking the time to set up your testing environment, familiarize yourself with tools, and create a structured approach, you'll be well-equipped to uncover and address accessibility issues that might otherwise go unnoticed.
Conducting Keyboard Navigation Testing
Keyboard navigation testing is a fundamental aspect of manual accessibility testing. Many users with motor disabilities, as well as power users, rely on keyboards to navigate websites. Ensuring that all functionality is accessible via keyboard is crucial for creating an inclusive web experience. Here's how to conduct thorough keyboard navigation testing:
Start with the Basics
Begin your keyboard navigation test by focusing on these essential elements:
Test Specific Keyboard Interactions
Different interactive elements require various keyboard commands. Test the following:
Check for Keyboard Traps
A keyboard trap occurs when keyboard focus gets stuck on an element, preventing the user from moving to other parts of the page. Pay special attention to:
Evaluate Skip Links
Skip links allow keyboard users to bypass repetitive content:
Assess Form Interactions
Forms often present challenges for keyboard users:
Test Complex Interactions
Pay special attention to more complex page elements:
Check for Hidden Content
Some content may only be visible on hover or focus:
Evaluate Page-Specific Interactions
Different types of pages may have unique keyboard navigation requirements:
Document Your Findings
As you conduct keyboard navigation testing, keep detailed notes:
Remember, effective keyboard navigation is not just about making elements focusable—it's about creating a logical, efficient, and intuitive experience for keyboard users. By thoroughly testing keyboard interactions, you ensure that your website is accessible to a wide range of users, improving overall usability for everyone.
Assess Text Alternatives
Ensure that non-text content has appropriate text alternatives:
Evaluate Form Accessibility
Forms often present challenges for screen reader users:
Test Dynamic Content
Assess how well the screen reader handles content that changes without a page reload:
Evaluate Tables
Tables can be particularly challenging for screen reader users:
Check Multimedia Accessibility
Ensure that multimedia content is accessible:
Assess Custom Widgets and ARIA
Pay special attention to custom-built components:
Document Your Findings
As you conduct screen reader testing, keep detailed notes:
Consider Different Reading Modes
Screen readers often have different reading modes (e.g., browse mode vs. focus mode). Test your content in various modes to ensure a consistent experience.
Test for Internationalization
If your content is available in multiple languages:
Remember, effective screen reader testing requires patience and practice. As you become more familiar with how screen readers interpret web content, you'll be better equipped to identify and address accessibility issues, ultimately creating a more inclusive digital experience for all users.
Evaluating Color Contrast and Visual Design
Visual design plays a crucial role in accessibility, particularly for users with low vision, color blindness, or cognitive disabilities. Proper color contrast and clear visual design not only improve accessibility but also enhance usability for all users. Here's how to evaluate color contrast and visual design as part of your manual accessibility testing:
Assess Color Contrast
Adequate color contrast is essential for readability:
o Large text (18pt or 14pt bold): 3:1 contrast ratio
Test for Colorblindness
Ensure that information is not conveyed by color alone:
Evaluate Text Legibility
Clear, readable text is crucial for all users:
Assess Layout and Spacing
A well-organized layout enhances comprehension:
Evaluate Visual Indicators
Clear visual cues help users understand and navigate content:
Test Responsiveness
Ensure the design remains accessible across different screen sizes:
Assess Image Quality
Ensure that images are clear and serve their intended purpose:
Evaluate Use of Animation and Motion
Excessive or unnecessary animation can be distracting or problematic for some users:
Test for Consistency
A consistent design helps users navigate and understand content:
Document Your Findings
As you evaluate visual design and color contrast:
Remember, good visual design for accessibility often results in improved usability for all users. By carefully evaluating color contrast, layout, and other visual elements, you can create a more inclusive and user-friendly digital experience. Always consider the diverse needs of your audience, including those with visual impairments, cognitive disabilities, or situational limitations (e.g., using the site in bright sunlight).
Conculsion
In conclusion, manual accessibility testing is an essential practice that ensures digital inclusivity and enhances the user experience for individuals with disabilities. By engaging in thorough manual assessments, testers can uncover nuanced issues that automated tools may overlook, such as the contextual relevance of alternative text and the logical flow of keyboard navigation. This approach not only helps in identifying barriers but also fosters a deeper understanding of how diverse users interact with digital content.
Ultimately, integrating manual accessibility testing into your overall accessibility strategy is not merely about compliance; it is about creating a digital environment that is usable and welcoming for everyone. By prioritizing accessibility, organizations can ensure that their digital products are not only compliant with standards but also genuinely inclusive, thereby enriching the online experience for all users.